Is your Asus laptop touchpad not working? Frustrated with the lack of response from your trusty device? Don’t worry, and you are not alone.
Many Asus laptop users have encountered this common issue that can hinder productivity and leave you feeling stuck. But fear not.
We are here to help you troubleshoot and get your touchpad back in action. Before delving into complex solutions, let’s start by checking if the touchpad hotkey is enabled.
This function key, usually located on F6 or F9, allows you to toggle the touchpad on and off.
By using this hotkey, you can ensure that the touchpad function is not disabled, which may be the cause of the unresponsiveness. So, let’s dive into the world of touchpad problem-solving and get your Asus laptop back on track.
Reasons For Your Touchpad Not Working
When the mousepad on your Asus laptop stops working, or you’re facing the frustrating issue of an HP laptop screen flickering, it’s natural to assume that a hardware malfunction is to blame.

However, before jumping to conclusions, exploring less severe possibilities is important.
With their intricate systems and software, computers can sometimes encounter hiccups that disrupt normal functioning. Before contacting a technician, it’s worth investigating some common culprits behind touchpad issues and screen flickering.
By identifying these factors, such as driver conflicts, software glitches, or incorrect settings, you might be able to resolve the problem on your own.
How to Fix Asus Laptop Touchpad Not Working 2023
Here are few methods you can fix your asus mouse not working:
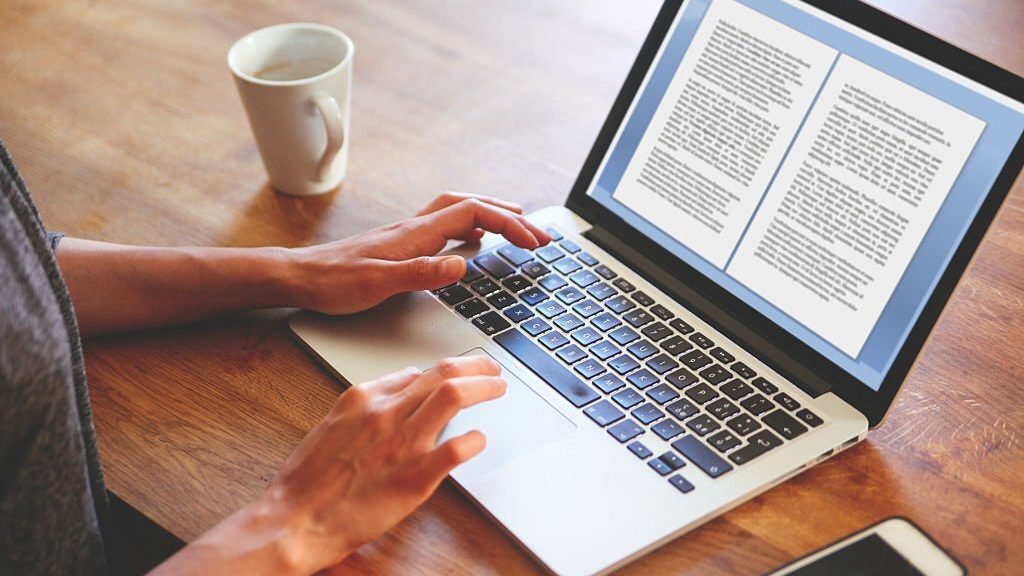
1. Enable Touchpad in Windows Settings
Is your Asus trackpad not working? Before diving into complex solutions, let’s start with a simple step that might do the trick. It’s essential to confirm whether your laptop touchpad is disabled or turned off in the Windows Settings. Here’s how to do it:
- Press the Windows Key + I simultaneously to open the Windows Settings.
- Navigate to Devices and click on Touchpad.
- Next, click on Additional Settings.
- In the TouchPad section, check the Enable TouchPad option if it’s not already selected.
- Finally, click Apply and the OK button to save the settings.
2. Uninstall and Reinstall the Touchpad Driver
Follow these steps to eliminate this frustrating issue and regain control of your touchpad.
- Right-click on the Start button and select Device Manager. Look for the Mice and other pointing devices category and expand it.
- Locate the ASUS Touchpad entry, right-click on it, and choose Uninstall device. Confirm the uninstallation by clicking Uninstall once again.
- Give your laptop a quick reboot. Upon the next Windows startup, the touchpad drivers will be automatically reinstalled.
- If the problem persists even after the reboot, try the following steps:
- Open Device Manager again by right-clicking on the Start button.
- Click on Action in the top bar, and then select Scan for hardware changes. This Action triggers the reinstallation of the touchpad driver.
3. Disable/Enable Touchpad in BIOS
Here’s a step-by-step guide to help you navigate through this process:
- Power down your PC: Turn off your laptop completely.
- Access BIOS: Press the F2 key, then press the Power button. Wait for the BIOS screen to appear.
- Find the Advanced section: Look for the Advanced settings within the BIOS interface.
- Turn off the touchpad: Locate the option to turn off the touchpad and select it. Save the changes you’ve made and exit the BIOS.
- Power down your PC again: Turn off your laptop one more time.
- Access BIOS once more: Repeat the previous steps to access the BIOS settings.
- Enable the touchpad: Look for the option to enable the touchpad this time. Make sure to save the changes before exiting the BIOS.
4. Run Hardware and Device Troubleshooter
Here’s a step-by-step tutorial for utilising this troubleshooter:
- To enter the Windows run dialogue box, press the Windows + R key combination.
- Enter the following command after typing it:
- DeviceDiagnostic msdt.exe
- The Hardware and Device Troubleshooter will be launched as a result of this instruction.
- To begin the scanning process, click the “Next” button.
- Allow the troubleshooter to properly scan your computer for any issues.
When the scanning is finished, the troubleshooter will present a list of issues that were discovered.
Asus Laptop Touchpad Not Working FAQs
How do I turn my touchpad back on my Asus laptop?
To turn on the touchpad on your Asus laptop, press the function key (hotkey) that corresponds to the touchpad. Look for a touchpad icon on the function keys, such as F6 or F9, and press the key while holding the Fn key.
Why is my touchpad suddenly not working?
The touchpad on your Asus laptop may suddenly stop working due to various reasons, such as disabled touchpad settings, outdated drivers, or conflicts with other software. Try enabling the touchpad through the hotkey or updating the drivers to resolve the issue.
How do I turn my touchpad back on?
To turn your touchpad back on, locate the touchpad hotkey on your Asus laptop keyboard, usually labeled with a touchpad icon on a function key. Press the corresponding function key while holding the Fn key to enable the touchpad functionality again.
Wrapping Up!
Dealing with an ASUS laptop touchpad that is not working can be a frustrating experience. However, following the troubleshooting steps mentioned in this article can increase the chances of resolving the issue and getting your touchpad back to full functionality.
From checking the touchpad settings and drivers to perform a system update or a clean boot, each step plays a vital role in identifying and addressing the problem.
Remember to consult ASUS support or seek professional assistance if needed.
Have you encountered any other common laptop issues apart from touchpad problems?